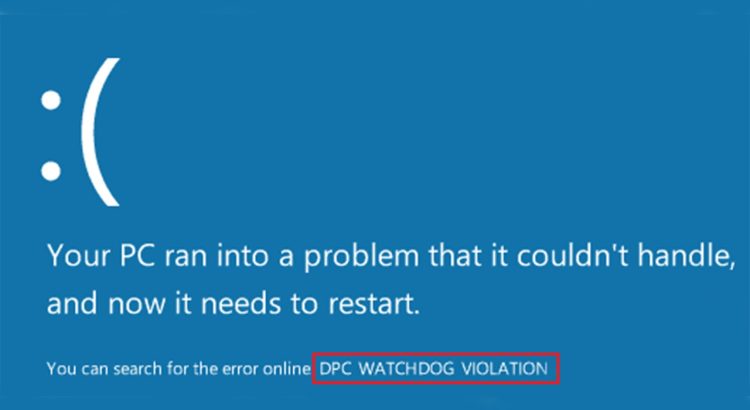The DPC Watchdog Violation error is a frustrating issue that can disrupt your Windows 11 experience with unexpected blue screen crashes. This error occurs when a system process takes longer than expected, triggering a protective mechanism. Addressing this error is crucial to maintaining system stability and preventing potential data loss. In this guide, we’ll explore the causes of the DPC Watchdog Violation error and provide actionable steps to resolve it, ensuring a smoother and more reliable computing environment.
Understanding DPC Watchdog Violation Error:
Defining DPC (Deferred Procedure Call) and Its Role:
In the realm of computer systems, a Deferred Procedure Call (DPC) is a mechanism that allows high-priority tasks to be executed at a later time when the CPU is available, ensuring smooth multitasking and efficient system operation. These tasks often involve interactions between hardware and software components, such as managing input/output operations and maintaining system responsiveness.
Explaining the DPC Watchdog Violation Error and Its Causes:
The DPC Watchdog Violation error is a protective mechanism in the Windows operating system. When a DPC routine takes excessive time to complete, it triggers this error as a precautionary measure. This is because prolonged delays in DPC execution can lead to system instability, data corruption, and potential crashes.
Several factors can contribute to the occurrence of the DPC Watchdog Violation error:
1. Outdated or Incompatible Drivers: Drivers are software components that facilitate communication between hardware devices and the operating system. If drivers are outdated, incompatible, or malfunctioning, they can delay DPC execution, triggering the error.
2. Hardware Incompatibility: When hardware components are incompatible with each other or the operating system, they can cause conflicts and delays in DPC processing.
3. Disk-related Issues: Disk errors, bad sectors, or corrupted file systems can disrupt DPC routines, resulting in the error. Data access delays due to disk problems can hinder timely execution.
4. Software Conflicts: Third-party software, especially those running in the background, can interfere with DPC execution. Software conflicts can lead to prolonged DPC times and trigger errors.
Emphasizing the Significance of Addressing the Error:
Resolving the DPC Watchdog Violation error is essential for maintaining the stability and health of your Windows 11 system. Ignoring the error can lead to recurrent crashes, data loss, and a degraded computing experience. By promptly identifying and rectifying the underlying causes of the error, you not only prevent potential system crashes but also safeguard your valuable data from corruption. In the following sections, we will investigate effective troubleshooting methods to help you resolve the DPC Watchdog Violation error and restore seamless functionality to your Windows 11 environment.
Common Causes of DPC Watchdog Violation Error:
a. Outdated Drivers:
How Outdated or Incompatible Drivers Trigger the Error:
Outdated or incompatible drivers can significantly impact system performance and trigger the DPC Watchdog Violation error. Drivers are intermediaries between hardware components and the operating system, facilitating smooth communication. When drivers are outdated or incompatible, they can lead to delays in executing DPC routines, causing the system to interpret this delay as a potential issue.
Steps to Identify and Update Drivers:
1. Windows Update: Windows Update often includes driver updates. Go to “Settings” > “Windows Update” and click on “Check for updates.” Install any available driver updates.
2. Manufacturer Websites: Visit the websites of your hardware manufacturers (e.g., graphics card, motherboard, network adapter) to download the latest driver versions. Ensure you download drivers compatible with Windows 11.
3. Device Manager: Right-click the Start button and select “Device Manager.” Identify devices with a yellow triangle icon indicating driver issues. Right-click and select “Update driver” to search for updates.
b. Hardware Incompatibility:
How Incompatible Hardware Components Lead to the Error:
Incompatible hardware components, such as RAM modules, graphics cards, or processors, can create conflicts that disrupt DPC routines. These conflicts can result in prolonged DPC execution times, triggering the DPC Watchdog Violation error.
Guidance on Verifying Hardware Compatibility:
1. Research: Research compatibility between hardware components before upgrading or assembling a system. Check manufacturer documentation, forums, and compatibility lists.
2. Use Reliable Brands: Opt for well-established and reputable hardware brands, as they often have better compatibility and support.
c. Disk-related Issues:
How Disk Errors Contribute to the Error:
Disk errors, bad sectors, or corruption can slow down data access, leading to delays in DPC execution. These delays trigger the DPC Watchdog Violation error to prevent potential data corruption.
Steps to Check and Repair Disk Issues:
1. CHKDSK Utility: Open Command Prompt as an administrator and run the command “chkdsk /f /r.” This utility scans and repairs disk errors.
2. Disk Cleanup: Use the built-in Disk Cleanup tool to remove unnecessary files and free up disk space.
d. Software Conflicts:
How Third-party Software Conflicts Trigger the Error:
Background software, especially third-party antivirus, utility, or optimization tools, can conflict with DPC routines. These conflicts lead to execution delays and the subsequent DPC Watchdog Violation error.
Identifying and Resolving Software Conflicts:
1. Safe Mode: Boot into Safe Mode to determine if the error persists without third-party software. A software conflict is likely if the error doesn’t occur in Safe Mode.
2. Uninstall Problematic Software: Use the Control Panel or Settings to uninstall recently installed third-party software. Reinstalling them later might help avoid conflicts.
By addressing these common causes of the DPC Watchdog Violation error, you can effectively enhance the stability and performance of your Windows 11 system. In the following sections, we’ll investigate troubleshooting steps to resolve and prevent the error’s recurrence.
Troubleshooting and Resolving DPC Watchdog Violation Error:
a. Safe Mode and System Restore:
Booting into Safe Mode and Utilizing System Restore:
1. Booting into Safe Mode:
- Press the Windows key and “I” simultaneously to open Settings.
- Go to “System” > “Recovery” > “Advanced startup.”
- Click “Restart now” under the “Advanced Startup” section.
- In the boot menu, select “Troubleshoot” > “Advanced options” > “Startup Settings.”
- Click “Restart,” and then choose “Enable Safe Mode” (usually option 4 or F4).
2. Utilizing System Restore:
- In Safe Mode, press the Windows key and “S” and search for “System Restore.”
- Open “Create a restore point” and click “System Restore.”
- Follow the on-screen instructions to restore your system to a point before the DPC Watchdog Violation error occurs.
b. Updating Drivers:
Updating Drivers through Windows Update and Manufacturer Websites:
1. Windows Update:
- Press the Windows key and “I” to open Settings.
- Go to “Windows Update” and click “Check for updates.”
- Install any available driver updates listed under “Optional updates.”
2. Manufacturer Websites:
- Identify your hardware components (graphics card, motherboard, etc.).
- Visit the manufacturer’s website and navigate to the “Drivers” or “Support” section.
- Download and install the latest drivers compatible with your hardware and Windows 11.
Emphasizing the Importance of Keeping Drivers Up to Date:
Regularly updating drivers ensures optimal performance, compatibility, and stability. Outdated drivers can lead to errors and reduced system efficiency.
c. Hardware Inspection:
Checking Hardware Compatibility and Ensuring Proper Connections:
1. Hardware Compatibility:
- Consult manufacturer documentation and compatibility lists before adding or upgrading hardware.
- Ensure components are designed to work together and are compatible with Windows 11.
2. Proper Connections:
- Power off your computer and unplug it.
- Open the case and reseat hardware components like RAM, graphics card, and cables to ensure secure connections.
Offering Solutions for Replacing or Upgrading Incompatible Hardware Components:
If incompatible hardware is identified, consider upgrading to compatible components or consulting a professional for assistance.
d. Disk Check and Repair:
Using Built-in Utilities like CHKDSK:
1. CHKDSK via Command Prompt:
- Press the Windows key, type “cmd,” right-click “Command Prompt,” and select “Run as administrator.”
- Enter the command: chkdsk /f /r
- Follow prompts to schedule a disk check on the next system restart.
Including Command-line Instructions for Advanced Users:
Advanced users can run additional parameters with CHKDSK, such as /scan for online scan and repair.
e. Software Conflict Resolution:
Identifying Conflicting Software and Troubleshooting:
1. Selective Startup:
- Press the Windows key and “R,” type “msconfig,” and press Enter.
- Under the “General” tab, select “Selective startup” and uncheck “Load startup items.”
- Reboot your system and check if the error persists.
2. Uninstalling Problematic Software:
- Press the Windows key and “S,” search for “Control Panel,” and open it.
- Go to “Programs” > “Uninstall a program.”
- Locate recently installed or suspected conflicting software, right-click, and select “Uninstall.”
Providing Tips for Ensuring Software Compatibility:
To prevent future conflicts, ensure up-to-date software is compatible with Windows 11. Regularly check for software updates and verify compatibility before installing new applications.
Users can effectively troubleshoot and resolve the DPC Watchdog Violation error by following these steps, ensuring a stable and smooth Windows 11 experience. Remember to exercise caution, back up important data, and seek professional assistance.
Preventive Measures:
Adopting Good Practices to Prevent DPC Watchdog Violation Error:
1. Regular Updates:
- Keep your Windows 11 operating system, drivers, and software up to date. Regular updates often include bug fixes, performance improvements, and compatibility enhancements.
2. Driver Maintenance:
- Set up automatic driver updates through Windows Update or use manufacturer-provided software to ensure your hardware drivers are always current.
3. Software Selection:
- Prioritize reputable and well-maintained software from trusted sources. Avoid installing unnecessary or potentially conflicting third-party applications.
4. Antivirus and Security Software:
- Choose a reliable and compatible antivirus solution to protect your system from malware while avoiding conflicts with DPC routines.
5. Hardware Compatibility:
- Before upgrading or adding hardware components, research compatibility and ensure they are designed to work harmoniously with your existing setup and Windows 11.
6. Cooling and Cleaning:
- Maintain proper ventilation and cooling for your system to prevent overheating, which can lead to hardware stress and potential DPC issues.
7. Selective Startup:
- Minimize the number of startup applications to reduce the likelihood of software conflicts interfering with DPC routines.
Encouraging Regular Hardware and Software Maintenance, Updating, and Backups:
1. Scheduled Maintenance:
- Set a schedule for routine hardware and software checks. Regularly clean dust from hardware components, ensure proper connections and inspect for signs of wear.
2. Backup Solutions:
- Implement a reliable backup strategy for your data, including documents, files, and important settings. Regular backups protect you from potential data loss due to unexpected errors.
3. Data Monitoring:
- Monitor system performance, disk health, and hardware temperatures using monitoring tools. Detecting issues early can prevent them from escalating into more significant problems.
4. Disk Cleanup and Optimization:
- Periodically use built-in disk cleanup tools to remove unnecessary files and optimize disk performance. This can help prevent disk-related delays.
5. System Restore Points:
- Create and maintain system restore points regularly. These restore points allow you to revert your system to a stable state in case of errors.
Adopting these preventive measures and maintaining a proactive approach to system health can significantly reduce the chances of encountering the DPC Watchdog Violation error and other potential issues. Regular maintenance, updates, and responsible usage contribute to a reliable and stable Windows 11 environment, enhancing your overall computing experience.
Conclusion:
In conclusion, the DPC Watchdog Violation error can disrupt your Windows 11 experience, causing system crashes and data loss. It is crucial to understand its causes, such as outdated drivers, hardware conflicts, disk errors, and software issues.
This guide has equipped you with effective solutions, including updating drivers, hardware inspection, disk checks, and resolving software conflicts. By taking preventive measures like regular maintenance, updates, and backups, you can avoid encountering this error in the future.
Addressing the DPC Watchdog Violation error promptly ensures a stable and efficient Windows 11 environment. Remember, a proactive approach to system health and compatibility is the key to a seamless computing experience, allowing you to enjoy the capabilities of your system without disruptions fully.