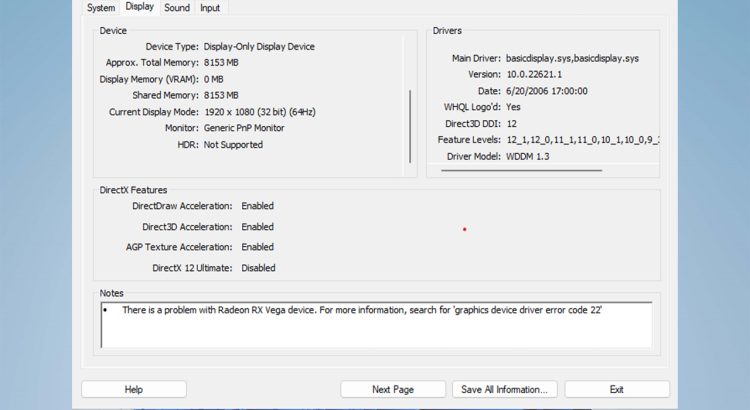II. Understanding Graphics Device Drivers
IV. Troubleshooting Error Code 22
I. Introduction
A. Definition of Graphics Device Driver Error Code 22
Error Code 22 in the context of graphics device drivers refers to a specific error message generated by the Windows operating system when it encounters issues related to graphics hardware or drivers. This error is part of the larger set of error codes designed to help users and technicians identify and resolve hardware and software problems within their computer systems.
B. Importance of Addressing Error Code 22
Error Code 22 can have significant implications for your computer’s performance and user experience. Understanding and addressing this error is crucial for the following reasons:
1. Performance Degradation: Error Code 22 often leads to reduced graphics performance, resulting in sluggish visuals, video playback issues, and even system crashes.
2. Hardware Integrity: Ignoring the error can cause long-term damage to your graphics hardware, potentially resulting in costly repairs or replacements.
3. Productivity Disruption: If you rely on your computer for work or other critical tasks, Error Code 22 can disrupt your workflow and lead to downtime.
4. Data Loss Risk: In some cases, this error can be a sign of broader system instability, increasing the risk of data loss.
C. Scope of the Article
This article aims to provide a comprehensive understanding of Graphics Device Driver Error Code 22. It will cover the following aspects:
1. Causes and Symptoms: We’ll explore the various reasons why Error Code 22 may occur and the telltale signs that your system is affected.
2. Troubleshooting Steps: Detailed steps and solutions to effectively address Error Code 22, including both basic and advanced troubleshooting techniques.
3. Preventive Measures: We’ll discuss best practices for preventing this error from occurring in the first place and how to maintain a healthy graphics driver environment.
4. Professional Assistance: When all else fails, we’ll advise when and how to seek professional help for resolving Error Code 22.
By the end of this article, readers will have a comprehensive guide to diagnosing, troubleshooting, and preventing Graphics Device Driver Error Code 22, ensuring a smoother and more reliable computing experience.
II. Understanding Graphics Device Drivers
A. What Are Graphics Device Drivers?
Graphics Device Drivers, commonly referred to as graphics drivers, are software components that act as intermediaries between the computer’s operating system and the graphics hardware. They are responsible for facilitating communication and coordination between the hardware and software layers, ensuring that graphical content is displayed correctly on the screen.
Graphics drivers are specifically designed for each type and model of graphics card or integrated GPU (Graphics Processing Unit). They provide a set of instructions and functions that allow the operating system and software applications to interact with and utilize the graphics hardware efficiently.
B. Role in Operating Systems
Graphics drivers play a pivotal role in the operation of an operating system, with the following key functions:
1. Hardware Interaction: Graphics drivers enable the OS to communicate with the graphics hardware, sending and receiving data necessary for rendering images and video.
2. Display Management: They are responsible for configuring display settings, including resolution, refresh rate, and colour depth, to ensure optimal visual output.
3.3D Rendering: For tasks such as gaming and 3D modelling, graphics drivers are crucial for rendering complex 3D graphics in real time.
4. Video Playback: Graphics drivers are essential for smooth video playback, as they handle video decoding and scaling.
5. Multi-Monitor Support: They facilitate the use of multiple monitors by controlling how the operating system recognizes and manages additional display devices.
C. Common Types of Graphics Device Drivers
There are primarily two types of graphics device drivers:
1. Integrated Graphics Drivers: These drivers are associated with integrated GPUs, which are built into the computer’s motherboard or processor. They are commonly found in laptops and budget desktop systems. Integrated graphics drivers are typically provided by the computer’s manufacturer and may be updated through their support channels.
2. Dedicated Graphics Drivers: Dedicated graphics drivers are designed for discrete graphics cards, such as those from NVIDIA, AMD, or other manufacturers. These drivers offer higher performance and are essential for gaming and graphics-intensive tasks. Users can obtain these drivers directly from the graphics card manufacturer’s website or through tools like NVIDIA GeForce Experience or AMD Radeon Software.
Additionally, within the dedicated graphics driver category, there are different driver versions tailored to specific graphics card models. Keeping these drivers up to date is crucial for optimal performance and compatibility with the latest software and games.
Understanding graphics device drivers is fundamental when dealing with Error Code 22, as issues related to these drivers often trigger this error. In the following sections, we will delve deeper into Error Code 22, its causes, and how to address it effectively.
III. Error Code 22 Explained
A. What Is Error Code 22?
Error Code 22 is a specific error message generated by the Windows operating system when it encounters issues related to graphics device drivers. This error is part of the larger set of error codes designed to assist users and technicians in diagnosing and resolving hardware and software problems within their computer systems.
B. Potential Causes of Error Code 22
Error Code 22 can have various underlying causes, and understanding these causes is crucial for effective troubleshooting. Some common reasons for Error Code 22 include:
1. Outdated or Incompatible Drivers: One of the most common causes is having outdated or incompatible graphics device drivers installed. This can occur when the operating system updates but the drivers do not, leading to conflicts.
2. Corrupted Driver Files: If the driver files become corrupted due to system crashes, malware, or improper installation, Error Code 22 can manifest.
3. Hardware Issues: Physical problems with the graphics card or other related hardware components, such as loose connections, damaged cables, or failing GPU components, can trigger this error.
4. Conflicting Software: In some cases, conflicts between graphics driver software and other installed software or drivers can lead to Error Code 22.
5. Operating System Issues: System files or components related to the operating system itself may be corrupted, leading to driver-related errors like Code 22.
C. Symptoms and Consequences
Identifying the symptoms and consequences of Error Code 22 is essential for prompt detection and resolution. Common symptoms and consequences include:
1. Display Issues: The most obvious symptom is problems with the display. This can range from distorted graphics, to screen flickering, or no display at all.
2. System Instability: Error Code 22 can lead to overall system instability, including frequent crashes, freezes, or the infamous “Blue Screen of Death” (BSOD).
3. Reduced Performance: Graphics-intensive tasks, such as gaming or video editing, may experience severe performance degradation, making these activities virtually impossible.
4. Limited Resolution and Color Depth: The error may cause the inability to change screen resolution or colour depth settings.
5. Error Messages: Windows may display error messages or notifications indicating that the graphics driver has encountered a problem.
Understanding these symptoms and their potential causes is crucial for efficient troubleshooting and resolving Error Code 22. In the following sections, we will explore step-by-step troubleshooting procedures and preventive measures to address this error effectively and maintain a stable computing environment.
IV. Troubleshooting Error Code 22
A. Step 1: Restart Your Computer
Often, Error Code 22 can be caused by temporary glitches or conflicts in the system. Restarting your computer can help resolve these issues by resetting various hardware and software components. Here’s how to do it:
1. Save any open work and close all running applications.
2. Click on the “Start” button or press the Windows key.
3. Select “Restart” from the power options menu.
4. Wait for your computer to shut down and restart.
After the restart, check if Error Code 22 has been resolved. If not, proceed to the next step.
B. Step 2: Check for Windows Updates
Outdated system files or drivers can often lead to compatibility issues, including Error Code 22. To ensure your system is up to date:
1. Click on the “Start” button or press the Windows key.
2. Type “Windows Update” and select “Windows Update settings” from the search results.
3. Click on “Check for updates” and let Windows search for and install any available updates.
Once the updates are installed, restart your computer if prompted, and then check if the error persists.
C. Step 3: Update or Roll Back Graphics Drivers
Outdated or incompatible graphics drivers are a common cause of Error Code 22. You can address this by either updating or rolling back your graphics drivers:
1. Right-click on the “Start” button or press Windows + X and select “Device Manager.”
2. Expand the “Display adapters” category to reveal your graphics card.
3. Right-click on your graphics card and select “Update driver.”
4. Choose “Search automatically for updated driver software” and follow the on-screen instructions. If an update is found, it will be installed.
5. If updating doesn’t resolve the issue, you can also try rolling back the driver to a previously installed version by selecting “Roll Back Driver” in the same menu.
After updating or rolling back the driver, restart your computer and check for the error.
D. Step 4: Scan for Malware and Viruses
Malware or viruses can interfere with your system’s operation, including graphics drivers. Use a reliable antivirus or antimalware program to scan your system for threats. Follow these steps:
1. Open your preferred antivirus or antimalware software.
2. Initiate a full system scan.
3. Follow the software’s instructions to remove or quarantine any detected threats.
Once the scan is complete and threats are removed, restart your computer and check if the error is resolved.
E. Step 5: Hardware Inspection
Physical issues with hardware components can trigger Error Code 22. Inspect the graphics card and its connections:
1. Power off your computer and disconnect it from the electrical outlet.
2. Open your computer case or access the graphics card if it’s in a separate slot.
3. Ensure that the graphics card is securely seated in its slot.
4. Check the power connectors and cables to the graphics card for a secure connection.
5. Inspect for any visible damage to the graphics card or related components.
After performing these checks, reassemble your computer, power it on, and verify if the error persists.
F. Step 6: Check for System Conflicts
Incompatibilities or conflicts between software and drivers can lead to Error Code 22. To identify and resolve conflicts:
1. Open the “Run” dialog by pressing Windows + R.
2. Type “msconfig” and press Enter to open the System Configuration window.
3. Navigate to the “Services” tab.
4. Check the box that says “Hide all Microsoft services” to avoid disabling critical system services.
5. Disable non-Microsoft services one at a time, then restart your computer after each change.
6. After each restart, check if Error Code 22 is resolved. If it is, the last disabled service may be the cause.
This step helps you identify and isolate any third-party software or services that might be conflicting with your graphics drivers.
Following these troubleshooting steps systematically can help you identify and resolve Error Code 22 on your computer. If the issue persists after completing all the steps, consider seeking professional assistance to diagnose and resolve the problem thoroughly.
V. Solutions and Prevention
A. Best Practices for Preventing Error Code 22
Prevention is often the best approach to avoid encountering Error Code 22 and similar graphics driver-related issues. Here are some best practices to help you prevent this error from occurring:
1. Regularly Update Drivers: Keep your graphics drivers up to date. Visit the official website of your graphics card manufacturer to download and install the latest driver updates.
2. Automatic Updates: Enable automatic driver updates if available through the graphics driver management software provided by your card’s manufacturer.
3. Create System Restore Points: Periodically create system restore points (discussed in more detail in section C) so you can easily revert to a stable configuration if issues arise.
4. Install Windows Updates: Regularly update your Windows operating system to ensure compatibility with the latest hardware and software.
5. Use Reliable Antivirus Software: Install reputable antivirus and antimalware software to prevent malware from causing driver-related problems.
6. Monitor for Overheating: Ensure your graphics card doesn’t overheat by maintaining proper ventilation and cleaning dust from your computer’s components.
7. Uninstall Unnecessary Software: Remove unnecessary or conflicting software that might interfere with your graphics drivers.
8. Backup Important Data: Regularly back up your important files and data to safeguard against data loss in case of hardware or software failures.
B. Regularly Update Graphics Drivers
Updating graphics drivers is one of the most effective ways to prevent Error Code 22 and improve overall system performance. Follow these steps to update your graphics drivers:
1. Visit the official website of your graphics card manufacturer (e.g., NVIDIA, AMD, Intel).
2. Locate the driver’s section and search for your specific graphics card model.
3. Download the latest driver compatible with your operating system.
4. Install the driver by following the provided instructions.
5. After installation, restart your computer to apply the changes.
Setting up automatic driver updates, if available, can simplify this process by ensuring you always have the latest drivers without manual intervention.
C. Employing System Restore
System Restore can be a lifesaver when dealing with persistent errors like Error Code 22. Here’s how to create and use a system restore point:
1. Press Windows + S, type “Create a restore point,” and select it from the search results.
2. In the System Properties window, go to the “System Restore” tab and click on “Create.”
3. Name the restore point and click “Create” again.
4. To restore your system to a previous state, return to the System Restore tab and click “System Restore.” Follow the on-screen instructions, selecting the recently created restore point.
System Restore allows you to revert your system to a state where it was functioning correctly, effectively undoing recent changes that may have caused Error Code 22.
D. Seek Professional Help
If you’ve followed all the troubleshooting steps, updated your drivers, and still encounter Error Code 22 or related issues, it may be time to seek professional assistance. Consider the following options:
1. Tech Support: Contact the customer support service of your graphics card manufacturer. They can provide specific guidance and assistance tailored to your hardware.
2. Computer Repair Shop: If the issue involves hardware problems, such as a faulty graphics card or motherboard, consulting a professional technician or computer repair shop is advisable.
3. Software Experts: For complex software conflicts or system-level issues, consulting with IT professionals or experts in operating systems can help identify and resolve the problem.
Seeking professional help is a wise choice when you’ve exhausted all other options, ensuring a comprehensive and accurate diagnosis of the issue.
By implementing these preventive measures and solutions, you can minimize the likelihood of encountering Error Code 22 and enjoy a more stable and trouble-free computing experience. Remember that regular maintenance and proactive monitoring of your computer’s hardware and software are key to preventing and addressing such issues effectively.
Conclusion
In conclusion, Graphics Device Driver Error Code 22 can disrupt your computing experience, but with the right knowledge and proactive measures, it can be effectively addressed and prevented. Keeping graphics drivers up to date, practising regular system maintenance, and seeking professional help when needed are key steps toward maintaining a stable and trouble-free computer environment. Emphasizing the importance of graphics device drivers in achieving optimal performance highlights the critical role they play in your overall computing experience.