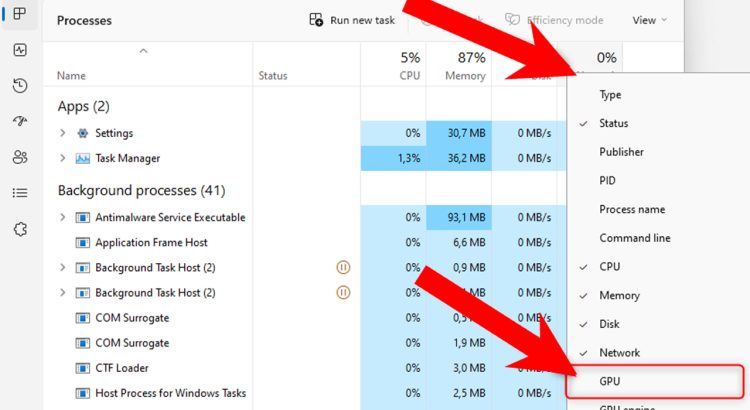Graphics Processing Units (GPUs) play a vital role in modern computing systems, powering everything from high-end gaming experiences to complex scientific simulations. However, encountering a situation where the GPU doesn’t appear in the Task Manager can be perplexing and worrisome. This issue can impact system performance and hinder the utilization of GPU-accelerated tasks. In this troubleshooting guide, we’ll delve into why GPUs do not appear in the Task Manager and provide step-by-step solutions to help users resolve this problem. By the end of this article, you’ll clearly understand how to diagnose and fix the issue, ensuring your system is running at its best.
Understanding the Problem
Common Scenarios of Missing GPUs in Task Manager
Users may notice their GPUs missing from the Task Manager under various circumstances. This could occur after a system update, hardware installation, or software changes. Common scenarios include:
Driver Updates: Updating GPU drivers may lead to temporary detection issues until the new drivers are fully initialized.
Hardware Changes: Installing a new GPU, changing PCIe slots, or modifying system components might cause detection problems.
Software Conflicts: Certain applications or background processes could conflict with GPU detection and cause it to fail.
Power Supply Problems: Insufficient power supply to the GPU can prevent it from being properly recognized.
Task Manager’s GPU Detection Mechanism
The Task Manager employs a combination of software and hardware mechanisms to detect and display GPUs:
Driver Interaction: The GPU driver communicates with the operating system and informs it about the presence of the GPU. The Task Manager relies on this driver information.
PCIe Bus: The PCIe bus connects the GPU to the motherboard and plays a vital role in conveying GPU-related information to the system.
DirectX and APIs: Graphics libraries like DirectX provide a standardized interface for GPU communication, aiding the Task Manager in identifying GPUs.
Factors Affecting GPU Detection
The absence of GPUs in the Task Manager can stem from various factors:
Hardware Issues: Improper GPU installation, faulty PCIe slots, or inadequate power supply can hinder GPU detection.
Software Conflicts: Certain applications or drivers may interfere with GPU detection, causing it to be overlooked.
Driver Problems: Outdated, corrupt, or incorrectly installed GPU drivers can prevent the Task Manager from recognizing the GPU.
BIOS/UEFI Settings: Incompatible BIOS or UEFI settings might lead to the GPU not being initialized during system startup.
In the following sections, we will delve into these potential factors in more detail, providing solutions to help you identify and address the root cause of the missing GPU issue in your Task Manager.
Hardware Considerations
Importance of Proper GPU Installation and Connection
Proper installation of the GPU and its secure connection to the motherboard is crucial for ensuring smooth operation and detection. A loose connection or incorrect installation can result in the system not recognizing the GPU.
Step-by-Step Inspection of GPU Connections
Power Off: Ensure your computer is powered off and unplugged from the electrical outlet.
Open the Case: Open your computer case to access the internal components. Refer to your computer’s manual if you are unsure how to do this.
Locate the GPU: Identify the graphics card. It’s usually in a PCIe slot on the motherboard with one or more fans attached.
Check PCIe Connection: Press down on the GPU to ensure it’s properly seated in the PCIe slot. If the GPU is not fully inserted, it might not establish a reliable connection.
Check Power Connectors: GPUs require supplementary power connectors. These are often located at the top or side of the card. Ensure that all necessary power cables are securely connected.
Inspect the PCIe Bracket: The metal bracket at the back of the GPU should be flush with the case. If it’s bent or misaligned, it might indicate an installation issue.
Significance of Power Connectors and Power Supply
Proper power supply to the GPU is vital for its functioning and detection. GPUs have dedicated power connectors to provide the necessary electrical input. Inadequate power can lead to the GPU not appearing in the Task Manager or causing system instability.
Potential Issues with Insufficient Power Supply
No Detection: The system might not detect the GPU if it does not receive enough power.
Underperformance: Even if the GPU partially functions, inadequate power can reduce performance.
System Instability: Insufficient power can cause crashes, freezes, or unexpected shutdowns.
Checking Power Connectors
Power Down: Turn off the computer and unplug it.
Identify Power Connectors: Locate the power connectors on the GPU. These are often 6-pin or 8-pin connectors.
Inspect Connections: Ensure power connectors are fully and securely inserted into the GPU. Also, check if they are correctly connected to the power supply.
Power Supply Capacity: Verify that your power supply unit (PSU) has enough wattage to handle the GPU’s power requirements and other components.
By following these steps and ensuring proper GPU installation, secure connections, and sufficient power supply, you can eliminate hardware-related factors that might be causing your GPU to not appear in the Task Manager.
Software Factors
Potential Software Conflicts Affecting GPU Detection
Software conflicts can arise from various applications and processes interacting with your GPU. These conflicts can prevent the GPU from being recognized by the Task Manager.
Interference from Applications and Background Processes
Third-Party Monitoring Tools: Some monitoring or overclocking tools might conflict with GPU detection. These tools access GPU information directly and can cause conflicts if not correctly configured.
Anti-virus and Security Software: Certain security software might have deep system interactions that interfere with GPU detection routines.
Resource-Intensive Applications: Applications that heavily utilize the GPU, like video editing or rendering software, might not relinquish GPU resources properly, causing detection issues.
Performing a Clean Boot to Identify Conflicting Software
A clean boot involves starting your computer with only essential services and drivers, helping you identify whether a third-party application or service is causing the GPU detection problem.
Instructions for Clean Boot:
Type “msconfig”: Press Win + R, type “msconfig,” and press Enter to open the System Configuration utility.
Selective Startup: In the General tab, select “Selective startup” and uncheck “Load startup items.”
Services Tab: Go to the Services tab, check “Hide all Microsoft services,” and then click “Disable all.”
Startup Tab: Navigate to the Startup tab and click “Open Task Manager.” Disable all startup items by right-clicking each one and selecting “Disable.”
Apply and Restart: Close Task Manager and return to the System Configuration window. Click “Apply” and then “OK.” Restart your computer.
Testing GPU Detection: After the clean boot, check if the GPU is now detected in the Task Manager. If so, gradually enable services and startup items individually to identify the conflicting software.
By performing a clean boot and systematically enabling services and startup items, you can pinpoint the software that’s causing the GPU detection issue. Once identified, you can either update, reconfigure, or uninstall the conflicting software to ensure proper GPU recognition in the Task Manager.
Driver Issues
Crucial Role of GPU Drivers in Communication
GPU drivers bridge the hardware and the operating system, facilitating effective communication and ensuring the GPU’s proper functionality. They enable the operating system to utilize the GPU’s capabilities for various tasks, including rendering graphics and accelerating computations.
Checking GPU Driver Installation and Updates
Device Manager: Right-click the Start button and select “Device Manager.” Expand the “Display adapters” section to see your GPU.
Driver Status: Double-click your GPU to open its properties. In the “Driver” tab, you can see the driver version and date.
Update Driver: If your driver is outdated or missing, right-click your GPU and select “Update driver.” Choose “Search automatically for updated driver software.” Windows will attempt to find and install the latest driver.
Uninstalling and Reinstalling GPU Drivers
Sometimes, corrupted or improperly installed drivers can lead to GPU detection issues. Uninstalling and then reinstalling the drivers can help resolve this.
Uninstalling GPU Drivers:
Device Manager: Open “Device Manager,” right-click your GPU, and select “Uninstall device.”
Driver Software: During the uninstallation, you might be prompted to delete the software. Select this option to ensure complete removal.
Reinstalling GPU Drivers:
Manufacturer’s Website: Visit the website of your GPU manufacturer (NVIDIA, AMD, Intel) and navigate to the driver download section.
Correct Driver: Input your GPU model and operating system details to find the appropriate driver version.
Download and Install: Download the driver and follow the installation instructions. Choose a clean installation if prompted, which removes previous driver settings.
Restart: After the installation, restart your computer to apply the changes.
Ensuring that your GPU drivers are up to date and adequately installed enhances the chances of resolving GPU detection issues. If driver conflicts or corruptions were causing the problem, uninstalling and reinstalling the drivers can help restore proper communication between the GPU and the operating system, allowing the GPU to appear in the Task Manager.
BIOS and UEFI Settings
Role of BIOS/UEFI Settings in Hardware Recognition
BIOS (Basic Input/Output System) or UEFI (Unified Extensible Firmware Interface) settings are pivotal in hardware detection and initialization during system startup. Adjusting these settings can influence how the system recognizes and utilizes your hardware components, including the GPU.
Checking GPU-Related Options in BIOS/UEFI
Access BIOS/UEFI: Restart your computer and look for on-screen instructions to access the BIOS or UEFI. Standard keys include Delete, F2, F10, or F12. Refer to your motherboard’s manual if unsure.
Navigate to GPU Settings: Look for options related to PCI-Express (PCIe) configurations or graphics settings. These options might be labeled as “PCIe Configuration,” “Primary Display,” or similar.
Initiation Order: Check if the PCIe slot containing your GPU is selected as the primary display or initiation device.
Legacy/UEFI Mode: If your motherboard supports legacy BIOS and UEFI, ensure you’re using the appropriate mode, as some GPUs may not be recognized correctly in one mode.
Caution Against Unnecessary Changes
While adjusting BIOS/UEFI settings can be beneficial, it’s essential to exercise caution:
Documentation: Refer to your motherboard’s manual or online resources for guidance on specific settings.
Backup: Take note of the current settings or take pictures before making changes. Some incorrect settings can prevent your system from booting.
Minimal Changes: Only modify settings related to GPU detection or initialization. Avoid altering other settings unless you’re confident in their purpose.
Defaults: If unsure, you can usually restore default settings in the BIOS/UEFI.
Restart and Observe
After making any adjustments, save the changes and exit the BIOS/UEFI. Your system will restart, and you can check if the GPU is now detected in the Task Manager. Remember that incorrect BIOS/UEFI settings could lead to stability issues or even prevent your system from booting, so approach changes cautiously and methodically.
By reviewing and adjusting GPU-related settings in the BIOS/UEFI, you can address any configuration issues preventing your GPU from being recognized by the system.
Windows Updates
Impact of Windows Updates on Hardware Recognition
Windows updates are critical for maintaining system stability, security, and compatibility. However, sometimes updates can inadvertently disrupt hardware recognition, including the detection of GPUs. This can be due to compatibility issues, driver conflicts, or changes in system configurations.
Checking for Relevant Windows Updates
Windows Settings: Open “Settings” from the Start menu.
Update & Security: Click on “Update & Security.”
Windows Update: Navigate to the “Windows Update” section.
Check for Updates: Click “Check for updates.” Windows will scan for available updates.
Encouraging Users to Check for Updates
Regular Checkups: Regularly check for Windows updates to ensure your system benefits from the latest improvements.
Optional Updates: Sometimes, optional updates include hardware-related fixes. Be sure to explore these updates as well.
Driver Updates: Windows may offer updated drivers for your GPU. If so, install them to enhance compatibility.
Manually Updating Windows
In some instances, Windows might not automatically detect or install the necessary updates. In such situations, manually updating Windows can help address GPU detection issues.
Instructions for Manual Update:
Microsoft Update Catalog: Visit the Microsoft Update Catalog website using your preferred browser.
Search for Updates: Enter keywords related to your GPU or your issue. Look for relevant updates.
Download and Install: Download the updates matching your system configuration. Follow the provided instructions to install them.
Restart: After installation, restart your computer to apply the updates.
By keeping your Windows system up to date, you can help prevent hardware detection issues caused by compatibility problems or missing updates. Regularly checking for updates and applying them as needed can go a long way in maintaining optimal system performance and functionality.
Third-Party Monitoring Tools
Possible Conflicts from Third-Party Tools
Third-party monitoring and overclocking tools, while helpful for optimizing GPU performance, can sometimes lead to conflicts that affect GPU detection. These tools interact directly with the GPU and its drivers, and incompatible configurations or conflicts can prevent proper communication with the operating system.
Temporary Disabling or Uninstalling
1. Temporarily Disabling Tools:
Close Tools: If you have third-party monitoring or overclocking tools running, close them.
System Tray: Check your system tray (bottom-right corner of the screen) for any related icons. Right-click and exit or close these tools.
Restart: Restart your computer to ensure that the tools are entirely stopped.
Check GPU Detection: After restarting, check whether your GPU is now detected in the Task Manager.
2. Uninstalling Conflicting Tools:
Control Panel: Open the Control Panel and navigate to “Programs and Features.”
Uninstall: Locate any third-party monitoring or overclocking tools causing conflicts. Right-click and select “Uninstall.”
Restart: After uninstalling, restart your computer to complete the removal process.
Reassess GPU Detection
After disabling or uninstalling third-party tools, observe whether the Task Manager now correctly detects the GPU. If conflicts with these tools caused the issue, you should see your GPU listed. If the GPU appears as expected, consider reinstalling the tools one at a time to identify the specific software causing the conflict. This approach can help you pinpoint and resolve the issue while maintaining the necessary tools for GPU optimization.
Hardware Compatibility
Ensuring GPU Compatibility with System Components
GPU compatibility is crucial for smooth system operation and proper hardware detection. Mismatched components, inadequate power supply, or incompatible interfaces can lead to GPU detection issues and performance bottlenecks.
Checking Compatibility Specifications
GPU Interface: Ensure that the GPU’s interface (e.g., PCIe x16) matches the slot on your motherboard. Newer GPUs might require PCIe 4.0 slots.
Physical Space: Verify that the GPU’s length, height, and width fit within your computer case.
Power Requirements: Check if your power supply unit (PSU) can provide sufficient wattage for your GPU’s power requirements.
Motherboard Compatibility: Research your motherboard’s compatibility with the GPU model. Consult the manufacturer’s documentation or website for compatibility lists.
Potential Workarounds for Compatibility Issues
Upgrade PSU: If your power supply is insufficient for the GPU, upgrading to a higher-wattage PSU can resolve power-related compatibility issues.
Use Compatible Slots: If your motherboard has multiple PCIe slots, try placing the GPU in a different space to address compatibility issues.
PCIe Adapters: If your motherboard doesn’t support the required PCIe version, consider using an adapter, which might affect performance.
Firmware Updates: Some compatibility issues can be resolved through BIOS/UEFI updates, so check for the latest firmware versions.
Motherboard Upgrade: If compatibility issues persist and hinder optimal GPU operation, upgrading to a more compatible motherboard might be necessary.
By meticulously researching compatibility specifications and addressing potential conflicts, you can ensure your GPU seamlessly integrates with your system components. Compatibility-related GPU detection problems can be minimised or eliminated through careful consideration and strategic hardware adjustments.
Seeking Professional Help
Acknowledging the Need for Professional Assistance
In some cases, troubleshooting and resolving GPU detection issues might be complex or require expertise beyond the scope of the user. Acknowledging when professional help is needed is essential to prevent further complications and ensure a proper solution.
Recommendations for Professional Assistance
Hardware Manufacturers’ Support: If you suspect a hardware-related issue, contact the manufacturer of your GPU or motherboard. They can provide specialised guidance based on their product specifications.
Technical Support Services: Many hardware manufacturers offer customer support services where experienced technicians can diagnose and resolve complex issues.
Professional Technicians: Consider consulting experienced computer technicians for cases involving intricate hardware configurations or persistent problems. They possess the knowledge and tools to diagnose and repair various hardware-related issues.
Local Computer Repair Services: If you’re uncomfortable performing advanced troubleshooting, local computer repair shops often have skilled technicians who can diagnose and fix hardware-related issues.
Benefits of Professional Assistance
Accurate Diagnosis: Professionals can accurately identify the root cause of the GPU detection problem, leading to a quicker and more precise solution.
Minimized Risk: Professional technicians can perform advanced troubleshooting without risking further damage to your system.
Warranty Considerations: Needing manufacturer-approved technicians can ensure your warranty remains valid during any repair process.
Remember, seeking professional assistance demonstrates a proactive approach to resolving GPU detection issues, especially when the problem appears intricate or persists despite your best efforts. When in doubt, it’s better to rely on experts with the knowledge and resources to tackle the problem effectively.
Conclusion
In conclusion, the absence of GPUs from the Task Manager can be a perplexing issue with potential implications for system performance. This guide has provided a comprehensive roadmap to navigate and resolve this problem. Users can systematically troubleshoot and restore proper GPU detection by addressing hardware considerations, software conflicts, driver issues, BIOS settings, Windows updates, and compatibility concerns and seeking professional assistance when needed. Remember, a patient and methodical approach and willingness to explore solutions will pave the way to reaping the benefits of a smoothly functioning GPU and an optimized computing experience.