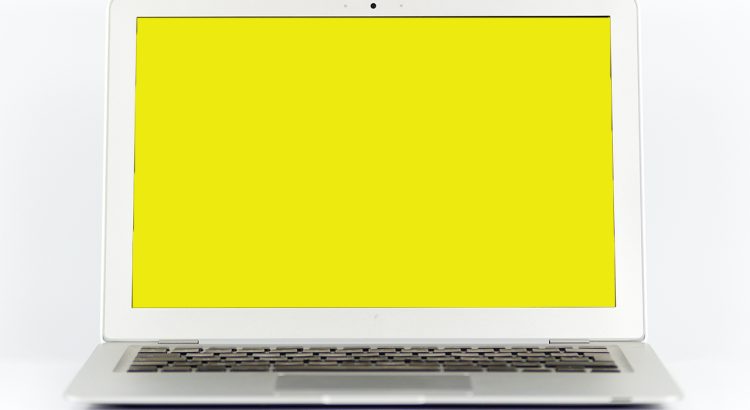The Surface Laptop is popular among Windows PC users due to its sleek design and powerful performance. However, some users have reported encountering a yellow screen issue that affects their viewing experience. In this article, we’ll explore the possible causes behind the problem and provide a step-by-step guide on how to fix the yellow screen issue on your Surface Laptop.
Understanding the Yellow Screen Issue:
Understanding the Yellow Screen Issue:
The yellow screen issue on the Surface Laptop refers to a problem where the display exhibits a noticeable yellowish tint, which deviates from the expected colour accuracy and natural white balance. This tint can affect various aspects of the user experience, including colour perception, visual clarity, and overall screen performance.
Impact on User Experience, Color Accuracy, and Eye Strain:
Colour Accuracy: A yellow screen can distort colours and compromise the device’s ability to display images and videos with accurate hues. This can be especially problematic for tasks that demand precise colour representation, such as graphic design or photo editing.
Visual Clarity: The yellow tint can reduce the overall clarity of the screen, making text, graphics, and icons appear less sharp and vibrant. This diminished clarity can lead to frustration and decreased readability.
Eye Strain: Prolonged exposure to a yellow-tinted screen can strain the eyes, causing discomfort, headaches, and fatigue. This is particularly concerning for users who spend extended periods using their Surface Laptop, as it can impact productivity and overall well-being.
Addressing the yellow screen issue is essential for restoring the Surface Laptop’s intended visual quality and ensuring a comfortable and accurate user experience. In the following sections, we will delve into the potential causes of this issue and provide practical solutions to rectify it.
Common Causes:
The appearance of a yellow tint on the Surface Laptop’s screen can be attributed to various factors, ranging from software settings to hardware-related issues. Understanding these potential causes is crucial for diagnosing and resolving the yellow screen problem. Some of the common culprits include:
Colour Calibration Settings:
Misconfigured Color Settings: Incorrect colour calibration settings can lead to a yellowish tint. If the colour temperature, gamma, or contrast settings are not correctly adjusted, it can result in a skewed colour balance.
Display Drivers:
Outdated or Corrupted Graphics Drivers: Graphics drivers play a pivotal role in ensuring optimal display performance. Outdated or corrupted drivers can cause colour irregularities, including the appearance of a yellow tint.
Software Settings:
Night Light Feature: The Night Light feature, designed to reduce blue light emissions during evening hours, can inadvertently introduce a yellowish hue to the screen. If this feature is enabled and not correctly configured, it can contribute to the problem.
Colour Filters: Accidental activation of colour filters, intended to assist users with colour vision deficiencies, can also result in a distorted colour appearance.
Hardware Issues:
Loose or Damaged Cable Connections: In some cases, the yellow screen issue might be attributed to loose or damaged cable connections between the display and the laptop’s internal components. This can disrupt the data transmission required for accurate colour rendering.
Defective Display Panel: A defective or malfunctioning display panel can lead to colour inconsistencies, including a persistent yellow tint. Physical damage or manufacturing defects can contribute to this issue.
By considering these potential causes, users can pinpoint the source of the yellow screen problem and proceed with the appropriate solutions. In the subsequent sections, we will provide step-by-step guidance on addressing the issue through software- and hardware-based solutions.
Step-by-Step Solutions:
A. Software-Based Solutions:
Solution 1: Adjust Color Calibration Settings
To address colour calibration settings on your Surface Laptop:
Access Color Calibration Settings: Right-click on the desktop and select “Display settings.” Scroll down and click on “Advanced display settings,” then choose “Color calibration.”
Adjust Color Temperature, Gamma, and Contrast: Follow the on-screen instructions to fine-tune colour temperature, gamma, and contrast settings. Aim for a balanced white balance without a yellowish tint.
Solution 2: Update Graphics Drivers
To ensure your graphics drivers are up to date:
Emphasize Importance: Updated graphics drivers are crucial for display performance.
Check for Updates: Right-click the “Start” button, and select “Device Manager.” Expand the “Display adapters” section, right-click your graphics card, and select “Update driver.”
Install Updates: Choose “Search automatically for updated driver software.” Follow the prompts to install any available updates.
Solution 3: Check Night Light Settings
To manage the Night Light feature:
Explain Night Light: Night Light reduces blue light emissions to ease eye strain but can cause a yellowish tint.
Disable or Adjust: Open “Settings,” go to “System,” and select “Display.” Toggle off Night Light or adjust its settings to reduce its impact.
Solution 4: Disable Color Filters
To disable colour filters that might be affecting your display:
Describe Color Filters: Color filters assist users with colour vision deficiencies but can inadvertently cause colour distortions.
Navigate to Settings: Open “Settings,” go to “Ease of Access,” and select “Color filters.”
Disable Color Filters: Toggle off the colour filter option if enabled.
B. Hardware-Based Solutions:
Solution 1: Perform a Display Calibration
To calibrate your display using built-in tools:
Explain Calibration: Display calibration adjusts colour accuracy.
Navigate to Calibration: Search for “Calibrate display color” in the Start menu, and follow the on-screen prompts to adjust colour, brightness, and contrast.
Solution 2: Check Cable Connections
To address loose or damaged cable connections:
Mention Possibility: Loose cables can disrupt colour data transmission.
Turn Off and Inspect: Turn off your laptop, gently inspect and reseat display cable connections if accessible.
Solution 3: Factory Reset or System Restore
As a last resort:
Factory Reset: Back up important data. In “Settings,” go to “Update & Security,” select “Recovery,” and choose “Get started” under “Reset this PC.”
System Restore: If available, use System Restore to revert to a point before the issue appears. Back up important data first.
By following these step-by-step solutions, you can effectively address the yellow screen issue on your Surface Laptop, whether software-related or hardware-based. Remember to approach hardware solutions cautiously and seek professional help if needed.
Prevention and Maintenance:
Maintaining a properly calibrated screen is essential for optimal visual quality and a comfortable user experience. Here are some tips to prevent the recurrence of the yellow screen issue and ensure your Surface Laptop’s display remains accurate and vibrant:
1. Regular Calibration:
Calibrate Periodically: Perform display calibration at regular intervals, especially if you notice any colour accuracy or clarity changes.
Use Built-In Tools: Utilize the built-in calibration tools available in your operating system to ensure accurate colours.
2. Monitor Software Updates:
Keep OS Updated: Regularly update your operating system to benefit from bug fixes and improvements related to display performance.
Graphics Drivers: Stay on top of graphics driver updates to ensure your screen functions optimally.
3. Adjust Ambient Lighting:
Avoid Harsh Lighting: Harsh and unnatural lighting conditions can affect how you perceive colours on your screen. Use ambient, neutral lighting for the best results.
4. Limit Night Light Usage:
Moderate Night Light: If you use Night Light, set it to a level that reduces blue light without causing a yellowish tint during daytime usage.
5. Regular Cleaning:
Clean the Screen: Dust and smudges can affect color accuracy. Gently clean the screen with a microfiber cloth to maintain clarity.
6. Avoid Extreme Settings:
Color Temperature Settings: Avoid extreme color temperature adjustments that may introduce color imbalances.
7. Hardware Care:
Cable Maintenance: Handle your laptop carefully to prevent cable damage or disconnection that could lead to display issues.
8. Consult Professionals:
Expert Assistance: If you’re unsure about any adjustments or if the issue persists, consider seeking help from certified technicians or Microsoft Support.
By adopting these preventive measures and staying proactive about maintaining your Surface Laptop’s display quality, you can minimize the chances of encountering a yellow screen issue. Regular software updates and proper calibration are key to a satisfying and accurate visual experience.
Contacting Support:
If you’ve followed the steps outlined in this guide and the yellow screen issue on your Surface Laptop persists, you should seek assistance from Microsoft Support. Their experts can provide specialized guidance and solutions tailored to your specific situation. Here’s how you can contact them and gather the necessary information:
1. Online Support:
Visit the official Microsoft Support website (https://support.microsoft.com/).
Browse the support topics or search for “Surface Laptop display issues” to find relevant information and solutions.
2. Virtual Agent:
On the Microsoft Support website, you’ll find a virtual agent that can assist you in diagnosing and resolving common issues.
Describe your problem to the virtual agent, and it will provide guidance and potential solutions.
3. Live Chat:
You can initiate a live chat with a Microsoft Support representative if you prefer direct interaction.
Explain your issue clearly and provide relevant details about the yellow screen problem.
4. Phone Support:
Microsoft offers phone support for technical issues. Visit the Support website to find the appropriate contact number for your region.
When reaching out to Microsoft Support, it’s essential to gather the following information beforehand:
Serial Number: Locate the serial number of your Surface Laptop. It’s usually found on the device’s packaging or the bottom of the laptop.
Purchase Details: Have information about the date of purchase and the retailer where you bought the laptop.
Description: Explain the yellow screen issue, when it started, and any troubleshooting steps you’ve already taken.
Operating System and Software: Note your current version and any relevant software affecting the display.
Remember, Microsoft Support is there to assist you, and providing accurate and detailed information will help them diagnose and resolve the issue more effectively. If the problem persists, don’t hesitate to ask for expert assistance.
Conclusion:
In conclusion, the yellow screen issue on your Surface Laptop can be frustrating, impacting colour accuracy and overall visual quality. By understanding the potential causes, following the step-by-step solutions provided, and taking proactive measures for maintenance, you can successfully address the issue. Remember to prioritize regular calibration, stay up-to-date with software and driver updates, and seek assistance from Microsoft Support if needed. Your commitment to resolving and preventing this problem will ensure a satisfying and vibrant screen experience on your Surface Laptop for years.